
If you want to upload your existing database into a new mailing list in Lyris HQ, you can do so provided the file format of your existing database is either CSV or TXT. Since performing this upload successfully may require you to do some prep work in your existing database, here is some background information on what the CSV and TXT formats are and how to save your files in those formats.
CSV stands for "comma separated values." If you have your database in Excel like the following:

... and then save it in the CSV format, the database is converted to a text file with each line corresponding to a row in the table and all the fields in each line separated by commas. If you save the above example as a CSV file and then open it in Notepad, it looks like this:
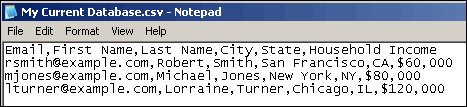
1. In Excel, on the File menu, click Save As.
2. Click the Save as type box, and then select CSV (Comma delimited) (*.csv).
3. In the File name box, type a name, and then click Save.
If you see a message asking if you want to save the active sheet or continue with this format, select Yes.
1. On the File menu, click Export.
2. Navigate to the folder you want to save your file in.
3. Click the Save as type box, and then select Text Files (*.txt, *.csv, *.tab, *.asc).”
4. In the File name box, type the name you want. For the file extension, type "csv."
5. Click theSave All button.
6. In the Export Text Wizard dialog, select Delimited, and then click Next.
7. Under Choose the delimiter that separates your fields, click Comma.
8. Click Include Field Names on First Row, and then click Finish.
9. Click Ok.
A file in the .TXT format contains little to no formatting (e.g., no bolding or Italics).
Here is the My Current Database file saved as a .TXT file:
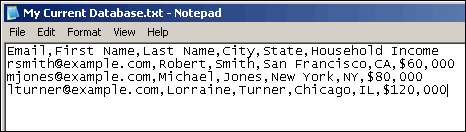
As you can see, the end result of saving as a CSV or TXT file is similar.
To convert a Word table to the delimited format
1. In Word, select the table.
2. On the Table menu, point to Convert, and then click Table to text.
3. Click the type of delimiter you want.
To save a Word file in TXT format
1. On the File menu, click Save As.
2. Click the Save as type box, and then select Text Only (*.txt).
3. In the File name box, type a name, and then click Save.
To change a field name in Access
Go to Design View, and then change the field names you want.
To save an Access file in TXT format
1. On the File menu, click Export.
2. Navigate to the folder you want to save your file in.
3. Click the Save as type box, and then select Text Files (*.txt, *.csv, *.tab, *.asc).”
4. In the File name box, type the name you want. For the file extension, type "txt."
5. Click theSave All button.
6. In the Export Text Wizard dialog, select Delimited, and then click Next.
7. Under Choose the delimiter that separates your fields, click the delimiter you want.
8. Click Include Field Names on First Row, and then click Finish.
9. Click Ok.
NOTE